If you read my previous post about how to format an external drive for Mac, you know that I bought a 2TB Seagate Expansion external hard drive and managed to create two partitions on the disk — one for Mac backup purposes, and the other for personal use.
In this article, I'm going to show you how to back up your Mac data to an external drive. You should back up your Mac on a regular basis, especially if you're planning to perform macOS updates.
Disk Copy Mac
I did this several weeks ago while preparing my MacBook Pro for a system update. You may also be interested in taking a look at the macOS Catalina slow issues we encountered during that process just in case you also want to upgrade your Mac to the latest operating system.
Please note that the backup tool that I used is Time Machine, a built-in app provided by Apple. If you want to back up your Mac data without using Time Machine, there are also other third-party Mac backup software worth considering.
Is mac adware cleaner safe. AweClone for Mac. Magoshare offers excellent data recovery and data erasure applications for Mac. So if the USB disk is NTFS format, then the copy and paste operation can not be operated. So we should change the USB Disk file format to others such as FAT or ExFAT. And ExFat is a more good choice. 1.1 Change USB Disk File Format Steps. Open macOS Finder — Applications — Utilities — Disk Utility. Select the USB disk in the left panel.
Where is Time Machine on Mac?
Time Machine is a built-in app within macOS ever since OS X 10.5. To find it, click on the Apple logo on the top left corner of your screen, then select System Preferences.
In the Preferences Pane, you'll see the app located between 'Date & Time' and 'Accessibility'.
What does Time Machine Backup?
Time Machine is the easiest way to back up Mac. And the app is created and recommended by Apple. Once you have a timely backup, it's incredibly easy to restore all or part of your data in case of accidental deletion or a hard drive crash.
So, what kind of data does Time Machine backup? Everything!
Photos, videos, documents, applications, system files, accounts, preferences, messages, you name it. They all can be backed up by Time Machine. You can then restore your data from a Time Machine snapshot. To do so, first open Finder, then Applications, and click on Time Machine to continue.
Be aware that the recovery process can be only be conducted when your Mac can start up normally.
A Step-by-Step Guide to Backing up Mac to an External Hard Drive
Note: the screenshots below are taken based on an older macOS. If your Mac is running Mojave or Catalina, they will look slightly different but the process should be similar.
Step 1: Connect your external hard drive.
First, use the USB cable (or USB-C cable if you're on the newest Mac model with Thunderbolt 3 ports) that comes with your external drive to connect that drive to your Mac.
Once the disk icon shows up on your desktop (if it doesn't, open Finder > Preferences > General, and here make sure you've checked 'External disks' to let them show on the desktop), move on to Step 2.
Step 2: Select the disk for backup.
Now open Time Machine (I tell you how above) and select the disk you want to use. I have partitioned my Seagate drive into two new volumes, 'Backup' and 'Personal Use', as you see from the screenshot. I chose 'Backup'.
Step 3: Confirm backup (optional).
If you have used another disk for backup before, Time Machine will ask you whether you want to stop backing up to the previous disk and use the new one instead. It's up to you. I selected 'Replace'.
Step 4: Wait until the process is complete.
Now Time Machine will start to backup all your data. The progress bar gives you an estimate of how much time is left before the backup is complete. I found it a bit inaccurate: Initially, it said 'About 5 hours remaining', but it only took two hours to finish. It's worth noting that the remaining time may vary from case to case depending on the write speed of your external hard drive.
After about an hour and a half, it says only 15 minutes remaining
Step 5: Eject your external drive and unplug it.
When the backup procedure is completed, don't rush to disconnect your device as this could cause potential disk problems. Instead, go back to the main desktop, locate the volume that your external hard drive represents, right-click and select Eject. Then, you can safely unplug the device and put it in a safe place.
Final Words
Like any other hardware device, an external hard drive will fail sooner or later. It's best to make a copy of the data on your external drive — as they say, a 'backup of your backups'!
One good option is to use cloud storage services like iDrive which I've been using and I really like the app because it's super easy to use, and it also allows me to download Facebook photos automatically. Backblaze and Carbonite are also popular options in the market, though I am yet to give them a try.
I hope you find this tutorial helpful. I can't emphasize enough the importance of data backup these days, especially when my mid-2012 MacBook hard drive died all of a sudden. I've also seen cases where my friend's computer and hard drive failed. You can imagine their desperation. Without a proper backup, it's really hard to restore data. Although you could try a third-party data recovery program, chances are they won't get all your lost data back.
Anyway, the main takeaway I want you to have from this article is this: back up your Mac with Time Machine or another app, and create a second or third copy of those backups if you can.
People always search for the best way to copy DVD on Mac when their DVDs can't play anymore, some people just want to make a DVD backup on Mac in case their precious home videos lost. But how to copy DVD on Mac Sierra? Most people may choose to make a DVD copy by Mac OS X directly as it's free and you don't need to download any 3-rd party software. However, it would take you much time as the complicated steps of copying DVD on Mac OS X. With the development of technology, there are many different software to copy DVD on Mac easily and quickly so that you can choose different solutions as you like. If you are looking for the best DVD copy software for Mac or Windows PC to make your memories playable on other devices, you are actually on the right page.
Part 1. Best Way to Copy DVD on Mac with Wondershare Video Converter Ultimate
Wondershare Video Converter Ultimate is capable of converting the videos from one format to another format. With the help of this software, you can easily download, watch, transfer, edit and create video files from any near source that you can choose. The interface of this software is very easy to use and you can easily transfer and convert videos files at your free time. From Wondershare Video Converter Ultimate, you can also easily edit your home videos with the advanced editing features and get the professional looking works in a few minutes. It not only works in videos but also help you copy a DVD on Mac system with simple steps, fast copying speed and high quality output.
Wondershare Video Converter Ultimate
- Copy DVD on Mac with simple steps and high-quality output.
- Copy DVD to DVD/DVD Folder/ISO File/DVDMedia on Mac easily and quickly.
- Convert DVD files to video in any format and keep the original output quality.
- Burn videos in any format to DVD/ISO files with free DVD menu templates.
- Additional functions like video converting, downloading videos by pasting URLs, transfer files to device by USB cable, etc.
- Supported OS: Mac OS 10.14 (Mojave), 10.13(High Sierra), 10.12, 10.11, 10.10, 10.9, 10.8, 10.7, 10.6, Windows 10/8/7/XP/Vista/2003.
Steps of copying DVD files with Wondershare Video Converter Ultimate on Mac:

Step 1 Launch Wondershare Video Converter Ultimate on Your Mac
Before start the process you have to download, install and launch the Wondershare Video Ultimate on your Mac first. Then click the Toolbox tab and choose DVD Copy option from the functions it given.
Step 2 Load Files to DVD Copy Software
Then you'll see a new window on your screen, and you can load your favorite DVD files into the program by clicking the .. icon, and this is what you'll copy from.
Step 3 Choose DVD Copy Type
Select where you want to copy your DVD to, Wondershare Video Converter Ultimate provides you 4 options including DVD Folder, SuperDrive, ISO File, and DVDMedia. Don't forget give a name to your new DVD copy and choose the destination.
Step 4 Start DVD Copying on Mac
After finishing all settings it asked, click the Copy button to start copying your DVD on Mac within a few minutes.
If you are looking for a DVD copy application for Windows, we recommend you Wondershare DVD Creator, which can not only copy DVD on Windows easily and quickly, but also help you to burn videos or photos to DVD, make photo slideshow, edit video with built-in tools, and other attractive features. Move to How to Copy DVD on Windows >> to learn more.
Part 2. How to Copy DVD with Mac OS X Free
You can easily copy any DVD using Mac operating system by using the free disk utility. If the DVD is unprotected then you can easily use the disk utility to copy DVD to Mac. There are various types of software which can help users to in DVD copy Mac, but some of the software is paid and you have to give money for downloading the software. But there is another way you can easily copy your favorite DVD by using the Mac operating system. In the below, we mentioned some steps which help you to copy DVD with using Mac operating system.
Step 1. First open your PC and then select the Disk Utility features for copy the DVD.
Step 2. Then a new window will appear on your screen and tap on the File and click on New to choose the disk image for Mac.
Disk Copy Mac Os
Step 3. After this, a new window will show and ask you to select your format of saving the video on your PC. Give a new name for your DVD and save the Image Format as DVD/CD Master in the drop-down menu.
Step 4. Then the process will start and a new window will appear after completing, which will ask you to burn the video on your PC.
Step 5. Once all is set then add an Adobe so it will easily copy the DVD in your PC in a very quick way.
Step 6. After this, a new window will appear and once all is set click on the Burn icon to complete the process of copying.
Part 3. 5 Other Recommended Software to Copy DVD on Mac
This software also helps the user to copy DVD videos to Mac. In this user can easily copy DVD to DVD disc on Mac without any kind of limitations of DVD formats including DVD-5, DVD-9, DVD-R, DVD+R, and DVD-RAM etc. There are three various kinds of copy modes in it such as full copy, main movie and customize you can choose as per your requirements. From this software user can easily backup the DVD disc movies to the hard drive.
It is one of the simple and easy ways to copy DVD to DVD folder or any other ISO image files. This software is one of the best ways to copy DVD for Mac, it can also burn the local DVD to DVD disc. The copied DVD can easily play on a computer or any kind of DVD player. With the few clicks, the user can easily copy DVD and finish the process in very quickly or provide high-quality videos.
Autodesk inventor 2018 mac. Features:
Diskcopy For Mac
- Burn local DVD to DVD disc.
- Backup DVD disc to hard drive.
- It works in a very quick way.
- Provides high-quality copy.
This is one of best for DVD copy software for Mac in all over the world. It helps the users in various types of functions such as copy/clone/burn DVD movies without any loss of quality. From this software, it easily removes the various kind of DVD copy protections such as CSS, RE, RCE or region codes to perform the function of DVD copy without any kind of restrictions. This software also makes a copy of any burnt DVD for free without any use of the original disc.
The DVD Cloner for Mac makes the perfect 1:1 DVD copy, movie copy, split copy and customize movie copy. It also backup the DVD movies in a very easy way. This software also performs the function of copy a DVD disc to any other blank DVD disc or hard drive, ISO file for playing in the future. It performs the high copy speed as compared to other DVD copy software.
Features:
- It can easily copy the scratched or damaged DVD discs.
- The brand new interface makes copy easier.
This software is the finest DVD copy software, which helps the user to enable the clone DVD disc. It handles the DVD ripping tasks which is necessary. From this software, you can easily rip any kind of DVD in very less time. In other words, it allows the user to back up the whole data of DVD. This software program deals with various kinds of DVD videos that can create or purchase by the users. From this software, you can easily transfer DVD videos into your Mac.
It is a free DVD ripper software has performed various functions such as copy, backup, burn and transfer DVDs to MP4 or AVI formats. It also has the four different types of options such as clone DVD disc, burns DVD from the folder, Copies DVD to a folder and saves DVD to video files.
Features:
- It supports various kinds of formats such as HD, HQ etc.
- This software is the best tool to rip the DVD and make clone copies.
- Easily convert DVD video to AVI or MP4 formats.
From handbrake software, it is a very easy way to rip the DVD to a Mac hard drive. This software converts videos by default in MP4 video formats. There are many different types of software on the internet which easily copy the DVD to Mac, but handbrake software is the one and only software which has open source to copy DVD to Mac. You will love the handbrake software if you start copy DVDs in various kinds of formats. The interface is very beneficial for regular users to mac copy dvd.
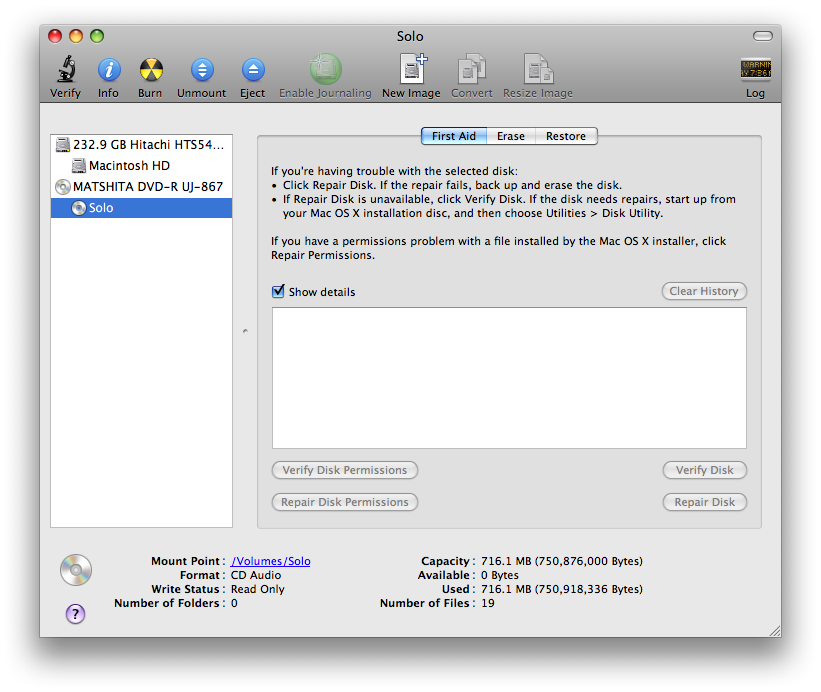
Step 1 Launch Wondershare Video Converter Ultimate on Your Mac
Before start the process you have to download, install and launch the Wondershare Video Ultimate on your Mac first. Then click the Toolbox tab and choose DVD Copy option from the functions it given.
Step 2 Load Files to DVD Copy Software
Then you'll see a new window on your screen, and you can load your favorite DVD files into the program by clicking the .. icon, and this is what you'll copy from.
Step 3 Choose DVD Copy Type
Select where you want to copy your DVD to, Wondershare Video Converter Ultimate provides you 4 options including DVD Folder, SuperDrive, ISO File, and DVDMedia. Don't forget give a name to your new DVD copy and choose the destination.
Step 4 Start DVD Copying on Mac
After finishing all settings it asked, click the Copy button to start copying your DVD on Mac within a few minutes.
If you are looking for a DVD copy application for Windows, we recommend you Wondershare DVD Creator, which can not only copy DVD on Windows easily and quickly, but also help you to burn videos or photos to DVD, make photo slideshow, edit video with built-in tools, and other attractive features. Move to How to Copy DVD on Windows >> to learn more.
Part 2. How to Copy DVD with Mac OS X Free
You can easily copy any DVD using Mac operating system by using the free disk utility. If the DVD is unprotected then you can easily use the disk utility to copy DVD to Mac. There are various types of software which can help users to in DVD copy Mac, but some of the software is paid and you have to give money for downloading the software. But there is another way you can easily copy your favorite DVD by using the Mac operating system. In the below, we mentioned some steps which help you to copy DVD with using Mac operating system.
Step 1. First open your PC and then select the Disk Utility features for copy the DVD.
Step 2. Then a new window will appear on your screen and tap on the File and click on New to choose the disk image for Mac.
Disk Copy Mac Os
Step 3. After this, a new window will show and ask you to select your format of saving the video on your PC. Give a new name for your DVD and save the Image Format as DVD/CD Master in the drop-down menu.
Step 4. Then the process will start and a new window will appear after completing, which will ask you to burn the video on your PC.
Step 5. Once all is set then add an Adobe so it will easily copy the DVD in your PC in a very quick way.
Step 6. After this, a new window will appear and once all is set click on the Burn icon to complete the process of copying.
Part 3. 5 Other Recommended Software to Copy DVD on Mac
This software also helps the user to copy DVD videos to Mac. In this user can easily copy DVD to DVD disc on Mac without any kind of limitations of DVD formats including DVD-5, DVD-9, DVD-R, DVD+R, and DVD-RAM etc. There are three various kinds of copy modes in it such as full copy, main movie and customize you can choose as per your requirements. From this software user can easily backup the DVD disc movies to the hard drive.
It is one of the simple and easy ways to copy DVD to DVD folder or any other ISO image files. This software is one of the best ways to copy DVD for Mac, it can also burn the local DVD to DVD disc. The copied DVD can easily play on a computer or any kind of DVD player. With the few clicks, the user can easily copy DVD and finish the process in very quickly or provide high-quality videos.
Autodesk inventor 2018 mac. Features:
Diskcopy For Mac
- Burn local DVD to DVD disc.
- Backup DVD disc to hard drive.
- It works in a very quick way.
- Provides high-quality copy.
This is one of best for DVD copy software for Mac in all over the world. It helps the users in various types of functions such as copy/clone/burn DVD movies without any loss of quality. From this software, it easily removes the various kind of DVD copy protections such as CSS, RE, RCE or region codes to perform the function of DVD copy without any kind of restrictions. This software also makes a copy of any burnt DVD for free without any use of the original disc.
The DVD Cloner for Mac makes the perfect 1:1 DVD copy, movie copy, split copy and customize movie copy. It also backup the DVD movies in a very easy way. This software also performs the function of copy a DVD disc to any other blank DVD disc or hard drive, ISO file for playing in the future. It performs the high copy speed as compared to other DVD copy software.
Features:
- It can easily copy the scratched or damaged DVD discs.
- The brand new interface makes copy easier.
This software is the finest DVD copy software, which helps the user to enable the clone DVD disc. It handles the DVD ripping tasks which is necessary. From this software, you can easily rip any kind of DVD in very less time. In other words, it allows the user to back up the whole data of DVD. This software program deals with various kinds of DVD videos that can create or purchase by the users. From this software, you can easily transfer DVD videos into your Mac.
It is a free DVD ripper software has performed various functions such as copy, backup, burn and transfer DVDs to MP4 or AVI formats. It also has the four different types of options such as clone DVD disc, burns DVD from the folder, Copies DVD to a folder and saves DVD to video files.
Features:
- It supports various kinds of formats such as HD, HQ etc.
- This software is the best tool to rip the DVD and make clone copies.
- Easily convert DVD video to AVI or MP4 formats.
From handbrake software, it is a very easy way to rip the DVD to a Mac hard drive. This software converts videos by default in MP4 video formats. There are many different types of software on the internet which easily copy the DVD to Mac, but handbrake software is the one and only software which has open source to copy DVD to Mac. You will love the handbrake software if you start copy DVDs in various kinds of formats. The interface is very beneficial for regular users to mac copy dvd.
This software is free to download and have very deep, huge collection tools to customize your videos in a very easy and simple way. Handbrake can also process any multimedia files or DVD files, bluray source that doesn't have any kind of protection source. It is very easy, simple and fast way to copy DVD to Mac in high-quality conversions.
Features:
- It can easily convert videos in different formats.
- It is free to download.
- It also performs the function of scaling and cropping.
MakeMKV is one of the best software for copy the DVD in Mac without loss of any video quality. Basically, MKV stands for Matroska it is a video format where the Mac user can easily convert the video files. In this software, you can easily convert videos, audio formats, and subtitle also. It converts the video into different formats such as MP4 or AVI etc. The best part about this software is that it is free of cost and very easy or simple way to use.
Disk Copy In Windows 10
This software performs the functions of converting video, audio tracks in HD video formats. It easily converts the videos from the proprietary and encrypted disc into various types of MKV files. In this software, you can easily store the videos or audios tracks with all Meta information. There are various types of players which can play MKV files, but there are some tools which can easily convert the MKV files to various kinds of formats.
Features:
- It can easily convert any kind of large video into MKV formats.
- This software also converts the bluray files.
- You can easily download this software for free.

