- Identify Equipment By Mac Address
- Mac Address Lookup
- How To Find A Mac Address
- Find Amazon Echo Mac Address
To find your printer's MAC address, one of the following steps normally will work: Check your printer's manual. Print a configuration page (test page) from your printer. Refer to the label on the back of the printer. Refer to your printer manufacturer's web page. Scroll to bottom of the page and view MAC Address. Amazon Alexa support site. Hacking Alexa, the new Amazon Echo. Posted on December 12. In Setup mode Alexa creates an Infrastructure wifi network AMAZON-DP1 that you can connect to. You get the IP address 192.168.11.44 from her DHCP, and she's at 192.168.11.1. Here's a Wireshark capture file from Alexa starting up. Fake the Echo app configuration process. Since you asked Alexa for its MAC address, I would assume it is or has been connected to the internet. Log in to your account at alexa.amazon.com, go to 'Settings' your Dot under 'Devices', and at the bottom under 'About' you will find the MAC address of your device.
You will generally need your MAC address to configure or troubleshoot network issues on your device. Be sure to use the correct MAC address depending on your connection type; many devices have both a wireless and a wired MAC address. If your device is not listed here, please check your user manual or contact the device manufacturer for device-specific instructions.
Amazon Echo
- Download the Amazon Alexa app to your phone or computer and sign in with your Amazon account.
- Connect to the wireless network transmitted by your Echo device.
- The wireless MAC address for your Echo can be found at the bottom of the Echo Setup screen in the Alexa app.
Finding MAC addresses. Short for media access control address, a MAC address is a unique combination of six pairs of hexadecimal numbers separated by either dashes or colons with the purpose of identifying your device over a network such as the internet. For example, a MAC address may look like 41-C9-AC-C2-D0-06 or FD:6D:43:3B:F0:E8. How to get the mac address of the Alexa echo and echo dot device. So it won't be possible to get the MAC address. People who like this. Add MAC Address or Echo Device Name to LaunchRequest For multi-echo sites, we need to know which Echo the user is interacting with so we can handle the interaction in a room-specific fashion. See my other post titled 'Determining Which Echo is Communicating in a Multi-Echo home?' Now that you have the MAC address you can use it to allow Echo Show access to your network and other devices that belong to it. Keep Your Echo Show Mac Address Although there are some third-party apps that show you the Echo Show MAC address when you connect it to the network, this one is the easiest and most secure.
Amazon Fire TV
- Plug in your Amazon Fire TV stick into your TV
- If this is the first time using this Fire TV device, the wireless MAC address will appear in the list of wireless networks during setup at the far-right of the list. If this Fire TV stick has been used in the past, navigate to Settings > System > About > Network and the wireless MAC address will be listed at this screen.
Android
- The specific instructions for finding the MAC address of an Android device may vary slightly based on the manufacturer. Below are the instructions for default Android 7.1 Nougat (used on Pixel smartphones):
- Open the Settings app.
- Select About Phone/Tablet > Status
- The MAC address will appear under Wi-Fi MAC address.
Apple iOS
- Open the Settings app.
- Select General > About.
- The wireless MAC address is listed next to Wi-Fi Address.
Apple macOS
- Click the Apple button in the top-left corner of the screen and select System Preferences.
- Select Network in the System Preferences menu.
- Select the interface you want to find the MAC address for from the list on the left side of the Network window, then click Advanced.
- Click the Hardware tab. The MAC address will then be listed.
Apple TV
- For Wireless MAC address:
- Plug in your Apple TV and follow the set up until you reach the step to connect to a network.
- Select Device-Northwestern and attempt to connect. This will fail, which is normal.
- The wireless MAC address should now be displayed on the Apple TV's screen.
- Connect your Apple TV to a Northwestern Ethernet port.
- On the Apple TV, navigate to Settings > General > Network. Record the MAC address listed.
Google Home
- Plug in your Google Home.
- Download and open the Google Home app on your phone.
- You should see your Google Home listed. Select it then press Set Up.
- Accept the prompt allowing your phone to connect to your Google Home.
- Answer the set up questions listed.
- Enter the location of your Google Home and select Continue
- The wireless MAC address will be listed at the bottom right corner of the screen.
Microsoft Windows
- Open the Command Prompt by right-clicking on the Start button (located in the lower-left corner of the screen) and select Command Prompt from the menu. Alternatively, press the Windows Key on your keyboard, type cmd into the Search bar, then press Enter on your keyboard.
- Enter ipconfig /all into the Command Prompt window and press Enter on your keyboard.
- The wireless MAC address will be listed under Wireless LAN adapter Wi-Fi next to Physical Address. The wired MAC address will be listed under Ethernet adapter Ethernet next to Physical Address.
Microsoft Windows Phone
- On the main Windows phone screen, swipe left and select Settings.
- In the Settings screen, select About > more info.
- The MAC address will be listed under phone information.
Microsoft Xbox 360
- From the Xbox 360 main menu, go to My Xbox > System Settings > Network Settings > Configure Network
- Select the Additional Settings tab and then select Alternate Mac Address.
- The wired and wireless MAC addresses will be listed at the bottom of this screen
Microsoft Xbox One
- If you are setting up your Xbox One for the first time:
- Complete the initial setup until you reach the network connection step.
- Attempt to connect to Device-Northwestern. This will fail, which is normal.
- Select Fix it.
- Wait for the troubleshooter to fail.
- The MAC addresses will now be listed. Use Wired MAC for Ethernet connections and Wireless MAC for Wi-Fi connections.
- From the Xbox One home screen, select Settings.
- Under the Console tab, select Network.
- Select Advanced Settings. The wired and wireless MAC addresses will be displayed.
Nintendo 3DS
- From the 3DS's main menu, go to System Settings > Internet Settings > Other Information.
- Select Confirm MAC Address. The wireless MAC address will appear.
Nintendo Wii
- Select Wii Settings.
- Select Internet > Console Information.
- The wireless MAC address is listed under MAC Address. The wired MAC address is listed under LAN Adapter MAC Address.
Nintendo Wii U
- From the Wii U main menu, select System Settings.
- Select Internet > View MAC Address. The wired/wireless MAC address will be listed.
Nintendo Switch
- From the Switch's Home menu, go to System Settings
- Scroll down and select Internet.
- The MAC addres will appear under System MAC Address.
Roku
- From the Roku home screen, select Settings > Player Info.
- The wired MAC address is listed next to Ethernet MAC address. The wireless MAC address is listed next to Wireless MAC address.
Sony Playstation 3
- From the Playstation 3 main menu, select Settings > System Settings > System Information.
- The wireless and wired MAC address will be listed on the screen.
Sony Playstation 4
- On the Playstation 4 main menu, go to Settings > System > System Information.
- The wired address will appear next to MAC Address (LAN Cable). The wireless MAC address will appear next to MAC Address (Wi-Fi).
See Also:
For additional assistance please contact the IT Support Center at 847-491-4357 (1-HELP) or via email at [email protected]
| Keywords: | amazon echo fire roku 'google home' playstation xbox 360 wii wiiu 3ds ds printer 'apple tv' alexa homepod 'apple homepod'Suggest keywords | Doc ID: | 60662 |
|---|---|---|---|
| Owner: | IT Support Center . | Group: | Northwestern |
| Created: | 2016-02-10 14:29 CST | Updated: | 2019-03-04 14:04 CST |
| Sites: | Northwestern | ||
| CleanURL: | https://kb.northwestern.edu/find-mac-address | ||
| Feedback: | 103100CommentSuggest a new document |
Locate your type of smartwatch below for instructions on how to locate its MAC Address. If it is not listed, consult the watch's service manual or manufacturer for assistance.
Unlike the iPhone, you can't go to the Settings app on your Apple Watch and connect to Macalester Wi-Fi. Follow these steps to register its MAC Address and then join Macaster Gadgets.
Step 1: Locate the MAC Address for the iPhone and Apple Watch.
- Go to Settings.
- Select General.
- Click About.
- The MACAddress (Watch) / Wi-Fi Address (iPhone) will be displayed.
Step 2: Register your iPhone and Apple Watch on the Macalester College Device Registration Portal.
Step 3: Join Macalester Gadgets on your iPhone.
- Go to Settings.
- Tap Wi-Fi.
- Select Macalester Gadgets.
- Enter the Wireless Password shown on the Registration Receipt.
Step 4: Verify your Apple Watch and iPhone are connected to Macalester Gadgets.
The Connected to iPhone icon appears in the status bar of the Watch's Control Center.
Step 5: Remove your iPhone from Macalester Gadgets.
- Go to Macalester College Device Registration Portal – available on campus only.
- Enter your Macalester Username and Password.
- Click Log In.
- Click Manage Device.
- Locate your entry for your iPhone.
- From the State column, click Active, the option to Remove appears. Click Remove.
Step 6: A Green cloud icon appears in the status bar of the Watch's Control Center, indicating that the watch is now connected to the Macalester Gadgets network.
Unlike your smartphone, you can't go into Settings on your watch and connect to Macalester Wi-Fi. Follow these steps to register its MAC Address and then join Macaster Gadgets.
Step 1: Find the MAC Address.
- Go to Settings.
- Choose System.
- Click About.
- Select Model.
- The MACAddress will be displayed.
Step 2: Register your watch on the Macalester College Device Registration Portal.
Find Mac Address Online
Step 3: Connect to Macalester Gadgets.
- On your watch, tap Settings.
- Press Connectivity.
- Tap Wi-Fi.
- Select Add network.
- When prompted for the password for Macalester Gadgets, tap Enter on phone.
- From the Android Wear App, enter the Wireless Password shown on the Registration Receipt.
- Tap Connect.
You can't go into Settings on your watch and connect to Macalester Wi-Fi. Follow these steps to register its MAC Address and then join Macaster Gadgets.
How To Find Mac Address For Amazon Echo Dot
Step 1: Find the MAC Address.
- Tap Settings.
- Press Gear info.
- Select About device.
- The MAC Address will be displayed.
Identify Equipment By Mac Address
How To Find Mac Address For Echo Dot
Step 2: Register your watch on the Macalester College Device Registration Portal.
Step 3: Connect to Macalester Gadgets.
Echo Dot 2 Manual
- Tap Settings.
- Press Connections.
- Select Macalester WiFi.
- Enter the Wireless Password shown on the Registration Receipt.
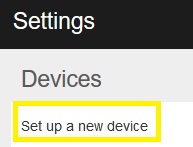
Want to have MAC Address for Amazon Echo device? If yes then go ahead and read this step by step guide. Media Access Control Address is allocated to all the network devices and it is used as a network address for IEEE 802 technology which incorporates Ethernet and Wi-Fi. As an Alexa enabled smart speaker user it is very easy to find MAC Address for Amazon Echo devices.
To get the MAC Address of Alexa device you need to access Amazon Alexa on your smartphone or tablet and login into your Amazon Account.
How to Find the MAC Address of Amazon Echo Devices
Step #1: Open Alexa App or Launch alexa.amazon.com in your browser.

Want to have MAC Address for Amazon Echo device? If yes then go ahead and read this step by step guide. Media Access Control Address is allocated to all the network devices and it is used as a network address for IEEE 802 technology which incorporates Ethernet and Wi-Fi. As an Alexa enabled smart speaker user it is very easy to find MAC Address for Amazon Echo devices.
To get the MAC Address of Alexa device you need to access Amazon Alexa on your smartphone or tablet and login into your Amazon Account.
How to Find the MAC Address of Amazon Echo Devices
Step #1: Open Alexa App or Launch alexa.amazon.com in your browser.
Step #2: Now, Go to Settings.
Step #3: Next, select your Alexa device.
Step #4: Tap on Update WiFi.
Step #5: On your Amazon Echo device, you have to press and hold the Action button. (Action button looks like a dot button so press and hold it until the light ring changes to orange).
Mac Address Lookup
Step #6: Once your mobile device is connected with your Alexa device, you will see a list of Wi-Fi networks in the app that is available.
Step #7: Select the WiFi network and go down until you find MAC address.
How To Find A Mac Address
Find Amazon Echo Mac Address
That's it!

