With the rapid development of technology, Internet plays much more important roles in netizens' working, studying, and entertainment. Many people are obsessed with making nice tutorial videos, creating funny videos, capturing game videos to share with friends. There is even a trend of putting their own face into a video to make it vivid and attractive. On this occasion, a few companies and dot-coms are emerging to offer proper software to accomplish video tasks. There are many ways to put your face in a video. I think we should just focus on ones that are the most user-friendly.
The ideal movie making software for your Mac, ImTOO Movie Maker for Mac is specifically tailored for Mac users and movie making buffs. This movie editor for Mac can make movies from all sorts of videos from your Mac. Nearly all video types and formats can be made into movies including camcorder (MTS, M2TS), high-definition (HD) (HD AVI, HD MPEG. Initiate the VideoSolo Video Converter Ultimate. Download and install the converter for Mac. Then open the main interface. Import the Exported iMovie Video. Click the button of 'Add Files' to upload the iMovie file. You can import multiple videos here. Note: VideoSolo Video Converter Ultimate can't directly convert the iMovie. Create custom videos quickly with intuitive templates and tools. Impress your audience Make a lasting impression with memorable videos for every occasion. Drive sales and traffic 93% of businesses using video report it has landed them a new customer. Make each video your own with intuitive color. Quickly and Easily Editing Videos on a Mac. There are many Mac video editors in the market but iMovie has to be the simplest one. This app lets you perform nearly all basic video editing tasks without costing you a penny. Like videos, you can edit audio files as well on your Mac.
Two ways to put yourself in a video
Way 1: Free software for Windows(Simple)
Way 2: Online website (Comprehensive)
Way 3: Mac solution to put face in video
1. Apowersoft Free Online Screen Recorder – Easiest way to add face into video free
The first method involves a picture-in-picture viewing mode. This allows for you to conduct video tutorials for course material, a video game walk-through, you can even provide a commentary for your favorite cooking video or recipe. The easiest user-friendly site to use for this type of video is Apowersoft Free Online Screen Recorder. Just use their online tutorial, or follow these few easy directions.
- Just go to the official site of this free online screen recorder and launch application by clicking on the button. If you visit site for the first time, it will ask you to download and install a launcher to activate the tool. On doing that, you can open the tool on webpage and use it without hassle.
- On seeing its clean user interface, you can customize some settings such as recording hotkeys in the options menu. Choose one audio input source such as 'system sound and microphone'.
- Next open up any program on desktop and start recording a video. Adjust the blue rectangular frame to be suitable for screen capturing and click on the 'REC' button. During recording process, click on webcam icon to add your face into the recorded video.
- When you put yourself in a video, you can select the edit button to give the video your own written comments, add your own graphics, or use arrows to help identify a specific points of interest on the screen during playback.
- To finish recording, click on pause button and then tick the check icon to go ahead. Just click on the 'save as video' button and your video will be saved in the output folder automatically.
2. JibJab – Online website to put your image into given videos
The second method is put your face in a funny video, like a music/dance video, or a funny e-card to send to your friends and family. Just superimpose your face onto the character and let the laughter begin. It is simple to do using JibJab, there are only a few simple steps to making your video and making everyone laugh.
1
Select the themed videos from the website, choose the options in the videos to make it unique to your interests.
2
Select your character, and select one image want to use (either from one of your galleries or use the webcam to take a new photo).
3
Use the cutout and get your face sized correctly. Set the eyes on the line, zoom the image in/out, and use the points around the outline to shape cutout.
4
How To Make A Video On Pc
Use the mouth cutout to align the points with the lips of the photo (this is to animate the singing of your photo). Press the 'Animate' button to see if the movement is right, readjust until you get it how you want it.
5
Repeat the steps 1-4 for all of the characters in the video… then just watch and share.
Suggestions for adding your face into video:
- Make sure the image you are uploading is either a JPEG or PNG file and lower than 8MB in file szie.
- One new window should be appearing when you click the 'Upload Image' button. Pop-up blocker must be off.

3. Mac OS: Put yourself in a game video
Gamers, not matter they are Windows users or Mac users, are always preferable to post their gameplay videos to YouTube in order to display cool skills and tricks of every race, level or victory. And it's more creative and attractive to stream the gameplay with themselves in the video. However, many people can find a solution for Windows but there seem very few tools are available for Mac OS computer. Here I recommend Apowersoft Mac Screen Recorder and it can works on Mac perfectly.
Moreover, it was simple to add yourself into a video. How to play midi keyboard on mac. Just like the windows version, you simply need to click the 'camera' icon on the task tool bar when you choose 'Region' mode to record. Compared with other ones, it is much safe and steady to use.
If you want to put one image to a funny video, you can take a photo and make use of it on JibJab. But if you are looking to make a tutorial or record yourself during game-play, use Apowersoft Free Online Screen Recorder to put yourself in a game video. Try them both, they are a lot of fun. That's it! watch, share, convert, and laugh!
Related posts:
Photo Booth User Guide
You can take a single photo or a group of four photos, or record a video using your computer's built-in camera or an external video camera connected to your Mac.
Take a photo
If you're using an external video camera, make sure it's connected to your computer and turned on.
In the Photo Booth app on your Mac, if you see the View Photo button or the View Video button , click it to see the Take Photo button or Record Video button .
In the bottom left of the window, click the Take a still picture button to take a single photo, or click the Take four quick pictures button to take a sequence of four photos (called a 4-up photo).
Click the Take Photo button .
Record a video
If you're using an external video camera, make sure it's connected to your computer and turned on.
In the Photo Booth app on your Mac, if you see the View Photo button or the View Video button , click it to see the Take Photo button or Record Video button .
If the Record Video button isn't showing, at the bottom left, click the Record a movie clip button .
Click the Record Video button . Click the Stop button when you finish recording.
Turn off the countdown or flash for photos
When you take a photo, there's a three-second countdown before the photo is taken. Your screen flashes when the photo is taken.
How To Make A Video On The Mac Computer
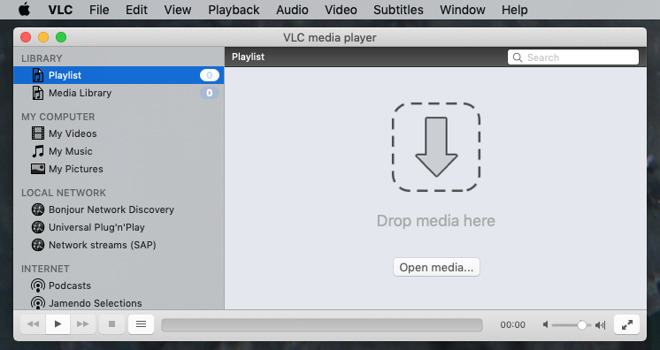
3. Mac OS: Put yourself in a game video
Gamers, not matter they are Windows users or Mac users, are always preferable to post their gameplay videos to YouTube in order to display cool skills and tricks of every race, level or victory. And it's more creative and attractive to stream the gameplay with themselves in the video. However, many people can find a solution for Windows but there seem very few tools are available for Mac OS computer. Here I recommend Apowersoft Mac Screen Recorder and it can works on Mac perfectly.
Moreover, it was simple to add yourself into a video. How to play midi keyboard on mac. Just like the windows version, you simply need to click the 'camera' icon on the task tool bar when you choose 'Region' mode to record. Compared with other ones, it is much safe and steady to use.
If you want to put one image to a funny video, you can take a photo and make use of it on JibJab. But if you are looking to make a tutorial or record yourself during game-play, use Apowersoft Free Online Screen Recorder to put yourself in a game video. Try them both, they are a lot of fun. That's it! watch, share, convert, and laugh!
Related posts:
Photo Booth User Guide
You can take a single photo or a group of four photos, or record a video using your computer's built-in camera or an external video camera connected to your Mac.
Take a photo
If you're using an external video camera, make sure it's connected to your computer and turned on.
In the Photo Booth app on your Mac, if you see the View Photo button or the View Video button , click it to see the Take Photo button or Record Video button .
In the bottom left of the window, click the Take a still picture button to take a single photo, or click the Take four quick pictures button to take a sequence of four photos (called a 4-up photo).
Click the Take Photo button .
Record a video
If you're using an external video camera, make sure it's connected to your computer and turned on.
In the Photo Booth app on your Mac, if you see the View Photo button or the View Video button , click it to see the Take Photo button or Record Video button .
If the Record Video button isn't showing, at the bottom left, click the Record a movie clip button .
Click the Record Video button . Click the Stop button when you finish recording.
Turn off the countdown or flash for photos
When you take a photo, there's a three-second countdown before the photo is taken. Your screen flashes when the photo is taken.
How To Make A Video On The Mac Computer
In the Photo Booth app on your Mac, do any of the following:
Turn off the countdown: Hold down the Option key while clicking the Take Photo button or Record Video button .
Turn off the flash: Hold down the Shift key while clicking the Take Photo button .
Change the flash setting: Choose Camera > Enable Screen Flash.
Turn off both the countdown and the flash: Press and hold the Option and Shift keys while you click the Take Photo button .
You can use the Photo Booth app in full screen (to fill your entire screen) or in Split View (to work in another app at the same time).

